Tips And Tricks To Use Windows 8
I will give you 5 Ways to Use Windows 8:
1. Disable the lock screen
If you want your PC to boot as fast as possible, then one alternative is to disable the lock screen. Here's how.
Press the Windows key and the key "R" on the keyboard simultaneously, then type gpedit.msc (Local Group Policy Editor) and browse to Computer Configuration> Administrative Templates> Control Panel> Personalization.Double-click on 'do not display the lock screen', select Enabled and click OK.
Restart and lock screen will disappear.
If you can not easily find gpedit.msc, you can do a search by typing boxed 'mmc', and then press Enter. On the File menu, click 'Add / Remove Snap-in', then on 'add or remove Snap-in' dialog box, click the Group Policy Object Editor ', then click' add '.
In the dialog box 'Select Group Policy Object', click 'Browse'. Click on 'this computer' to edit the Local Group Policy object, or click on 'User' to edit the Administrators, Non-Administrators, or per-user Local Group Policy object, and then click 'end'.
2. Without installing any need to click the "allow"
Most mobile platforms recommend you only install apps from approved sources to protect your security, and Windows 8 is the same: will only allow you to install the trust (ie digitally signed) application from the Windows store.
If this proved to be a problem, though, and you are willing to take the security risks (because this is not something to try unless you are completely sure it is safe), then the system can be configured to run trusted applications from any source.run gpedit.msc (see above for instructions on how to find it), browse to Computer Configuration> Administrative Templates> Windows Components> App Deployment Pack, double-click the 'Allow all trusted app to install' and select Enabled> OK.
3. Log on automatically
WARNING: Your account will lose admin privileges as a result of this move.
Of course even if you remove the lock screen, you will still be forced to log in manually each time your system starts. It can also be completed on cepa, using much the same techniques as in previous Windows versions.Hold down the Windows key, press R, type 'netplwiz' and press Enter to start the User Accounts dialog.
Clear the "Users must enter a user name and password to use this computer" box and click OK.
Enter your user name and password of the account you want to login automatically, click OK, restart your system and this time it should boot directly to the Start screen.
4. Shortcut keys in Windows 8
Win + C: displays Charms: Settings, Devices, Share and Search options
Win + D: launches the desktop
Win + E: launches Explorer
Win + F: opens the panel File Search
Win + H: open the Share panel
Win + I: opens Settings
Win + K: open the Devices window
Win + L to lock your PC
Win + M: minimize the current Explorer or Internet Explorer window (IE works in full screen, too)
Win + O: orientation lock switch the device on and off
Win + P: switch your display to a second screen or projector
Win + T: open the Search pane App
Win + R: opens the Run box
Win + U: open the Ease of Access Centre
Win + V: cycles through toasts (notices)
Win + W: search for system settings (type POWER for links to all the power-related options, for example)
Win + X: display the menu text useful Windows tools and applets
Win + Z: displays the right-click context menu when in full-screen applications
Win + +: the launch of Magnifier and zoom in
Win + -: zoom out
Win +, Aero desktop peek
Win + Enter: launches Narrator
Win + PgUp: move the current screen to the left monitor
Win + PgDn: move the current screen to the right monitor
Win + PrtSc: capture the current screen and save it to your Pictures folder
5. Quickly launch programs
Run the application desktop, right-click an empty part of the desktop and click Shortcut> New.
Browse to the application you want to start here. For the sake of this example, enter
shutdown.exe-s-t 00
to shut down your PC, or
shutdown.exe-h-t 00
to hibernate, and click Next. Type the name of the shortcut - 'Hibernate', - and click Finish.
Right-click the shortcut, select Pin to Start and must appear at the far right of the Start screen - just drag the tiles wherever you like.
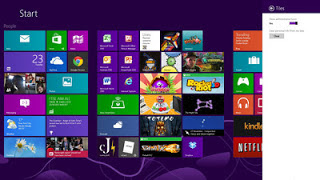




Comments
Post a Comment